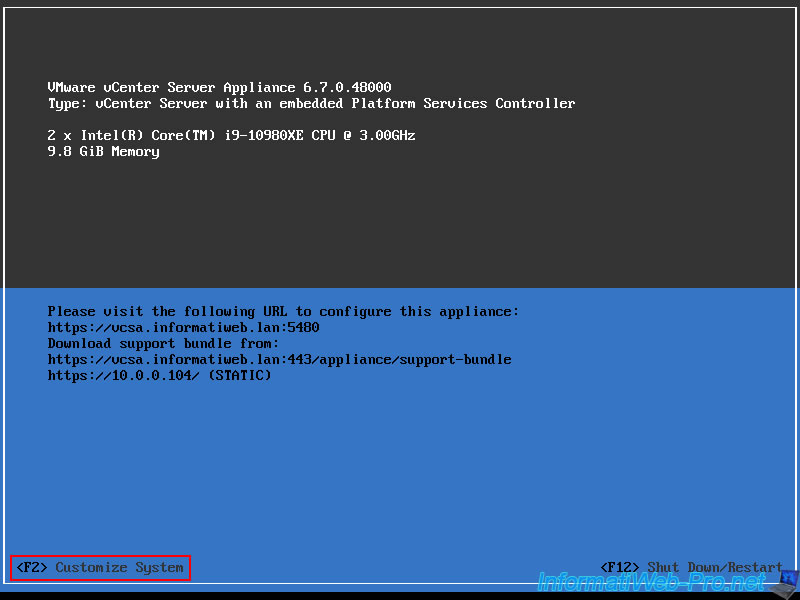How to Enable SSH on vCSA through CLI
If you are looking to enable SSH on the VMware vCenter Server Appliance (vCSA) through the command line interface (CLI), you’ve come to the right place. Enabling SSH access to your vCSA can give you more flexibility and control over your virtual infrastructure.
Follow the step-by-step guide below to enable SSH on your vCSA using the CLI:
Step 1: Accessing the vCSA CLI
First, you will need to access the vCSA CLI. You can do this by opening an SSH session to your vCSA using a tool like Putty or Terminal.
Step 2: Logging in as root
Once you have accessed the vCSA CLI, log in as the root user using your root credentials.
Step 3: Enabling SSH
To enable SSH on your vCSA, run the following command:
This command will enable SSH access on your vCSA.
Need Reliable VPS Hosting? Get high-performance virtual servers with full root access, SSD storage, and 24/7 support. Get VPS Hosting →
Step 4: Restarting SSH Service
After enabling SSH, you will need to restart the SSH service for the changes to take effect. Run the following command:
Once you have restarted the SSH service, SSH will be enabled on your vCSA, and you can now access it remotely through SSH.
Step 5: Security Considerations
It is important to consider security when enabling SSH on your vCSA. Make sure to set strong passwords for your root user and regularly update them to prevent unauthorized access.
Conclusion
Enabling SSH on your vCenter Server Appliance through the CLI can provide you with more flexibility and control over your virtual infrastructure. By following the steps outlined in this guide, you can easily enable SSH on your vCSA and access it remotely.
Remember to always prioritize security when enabling SSH and regularly update your passwords to protect your vCSA from unauthorized access.